この記事では「自分のサイト構造をGoogleの検索エンジンにお知らせするお手伝いをする」プラグイン「XML Sitemaps」の設定方法を解説していきます。
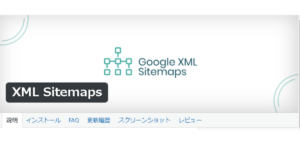
①XML Sitemapsをインストールしよう。
【インストール手順】
①ダッシュボードから「プラグイン」→「新規追加」と進んでいきます。
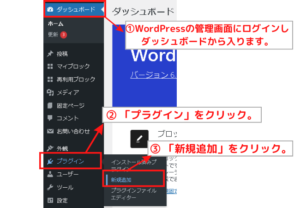
②画面右のキーワード欄に作者の名前である「Auctollo」と入力し、「XML Sitemaps」とでてきたら「今すぐインストール」をクリックする。

③インストール後に「有効化」をクリックします。
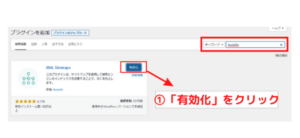
これで「XML Sitemaps」のインストールは完了です^^ 次は「XML Sitemaps」の設定をしていきます。
②XML Sitemapsの設定をしよう!
【設定手順】
①「ダッシュボード」→「設定」→「XML Sitemaps」に進みクリックします。

②下記の画面で 6つの設定を行っていきます。
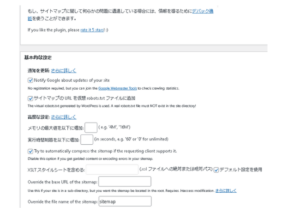
1)「基本的な設定」
1)上の3つは必ずチェックします。
2)「HTML形式でのサイトマップを含める」のチェックを外します。※デフォルトではチェックがついています。
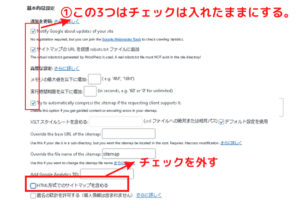
2)「投稿の優先順位」
1)「Do not use automatic priority calculation」にチェックします。
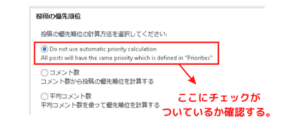
3)「Sitemapコンテンツ」
・下記7つの項目にチェックが入っているか確認します。
①ホームページ
②投稿を含める
③include~categorie
④include~tags
⑤固定ページ
⑥カテゴリーページ
⑦最終更新時間

4)「Excluded Items」
1) 「未分類」(もし消していなければ)にチェックを入れます。※見なくても大丈夫なものにチェックを入れます。
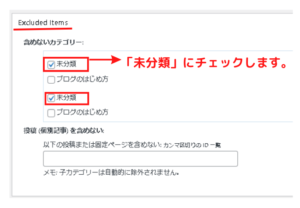
5)「Change Frequencies」
※あなたがどのページをどのくらいの頻度で更新をしているかを自己申告するところです。
1)「投稿」と「カテゴリー名」を「毎日」に設定します。

6)優先順位の設定(priority)
※あなたのサイトのどのページが優先順位が高いのかを自己申告します。
1)4つの項目(①ホームページ、②投稿(個別記事)、③投稿優先度の最小値、④カテゴリー別)を「1.0」で設定します。

③再度に画面左下の「設定を更新」を忘れずにクリックします。
③XMLサイトマップの確認をしよう!
①「ダッシュボード」→「設定」→「XML Sitemaps」に進みクリックします。

②XML Sitemapsの管理画面の「検索エンジンはまだ通知されていません」の下にあなたのサイトマップのURL「https://ドメイン/sitemap.xml」が表示されている事を確認します。
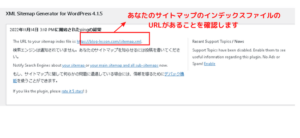
これでXML Sitemapsの設定は完了です^^
最後に出来上がったXML SitemapsをGoogle Search Consoleに登録をしていきます。
Google Search ConsoleにXMLサイトマップを登録しよう!
①Googel Search Consoleのサイトにアクセスする。
Googel Search Consoleのログインページはこちら
(②サイトにアクセスしたら「今すぐ開始」をクリックする。)
③「プロパティを追加」をクリックし「ドメイン」を入力して「続行」→「確認」をクリックする。

④下記画面の「サイトマップ」をクリックして「新しいサイトマップの追加」に「https:/ドメイン名/sitemap.xml」を入力し送信します。
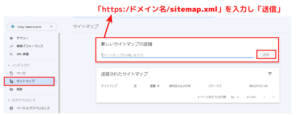
送信したサイトマップが認識されると「サイトマップを送信しました」という表記がでます。
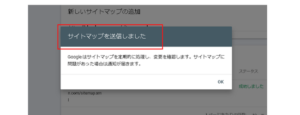
下記の図のように「送信されたサイトマップ」に「成功しました」という表記がでたらサイトマップ送信の完了です!

